วิธีการใช้งาน EN Check-in
สารบัญ
- วิธีการติดตั้งสำหรับ iPhone
- วิธีการติดตั้งสำหรับ Android
- วิธีการใช้งาน
- คำถามที่พบบ่อย
- ปัญหาที่พบบ่อยและวิธีแก้ไข
1. วิธีการติดตั้งสำหรับ iPhone
1. เปิด Safari แล้วไปที่ checkin.enit.kku.ac.th จากนั้นให้กดปุ่ม share (ในกรอบสีแดง)
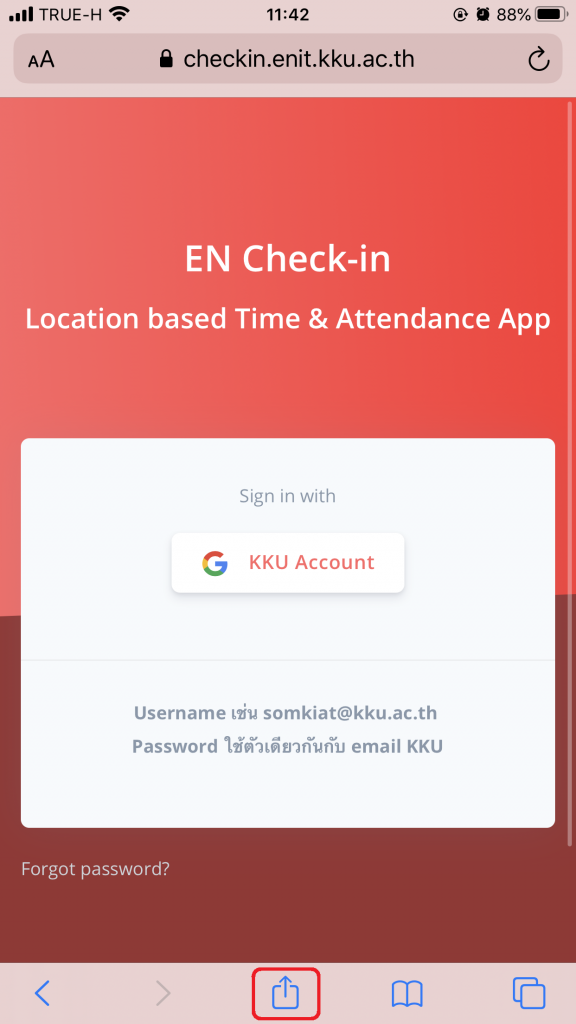
2. จากนั้นให้เลือก Add to Home Screen (ในกรอบสีแดง) เพื่อติดตั้ง App
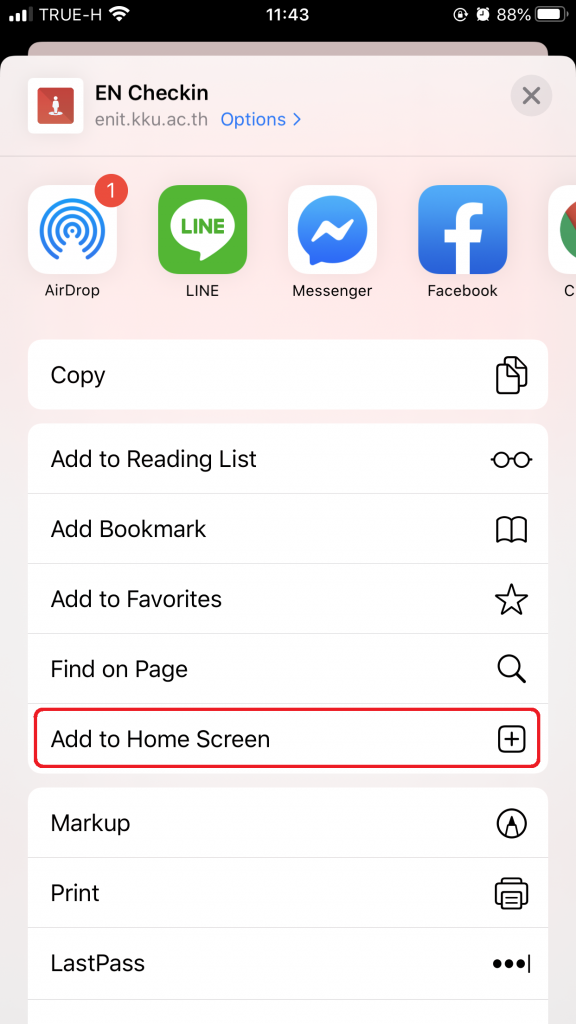
3. App EN Check-in จะถูกติดตั้งไว้บน Home Screen ดังรูป เป็นอันเสร็จสิ้นการติดตั้ง

2. วิธีการติดตั้งสำหรับ Android
1.เปิด Chrome แล้วไปที่ checkin.enit.kku.ac.th
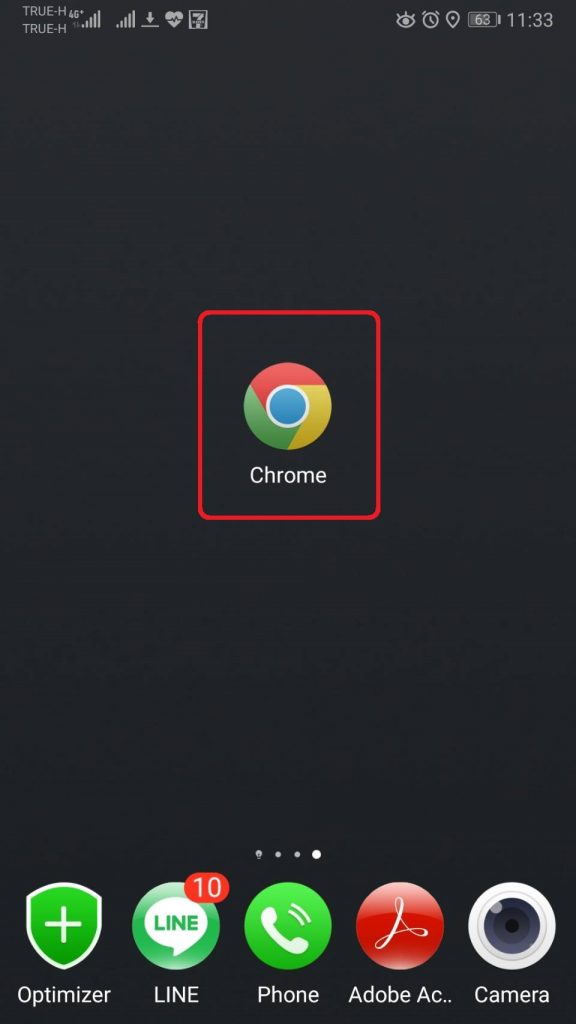
2. ระบบจะแสดง pop up สำหรับติดตั้ง App ในบริเวณด้านล่างของหน้าจอให้กดในส่วน Add to Home screen (ในกรอบสีแดง)
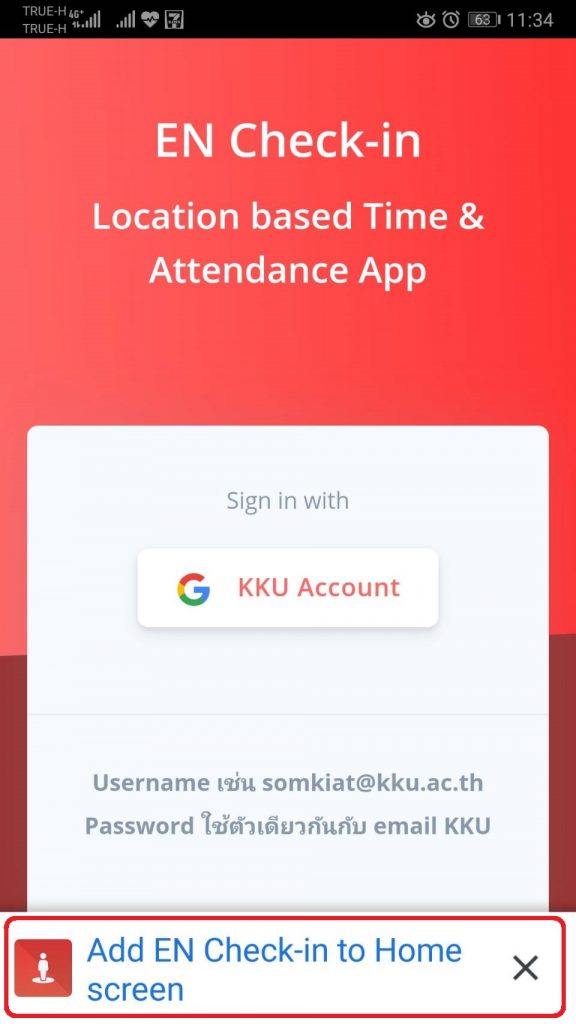
แต่ใน Android บาง version ระบบอาจจะไม่แสดง pop up ดังกล่างให้กดที่ปุ่ม menu ด้านขวาบนแล้วเลือก Add to Home screen (ในกรอบสีแดง)
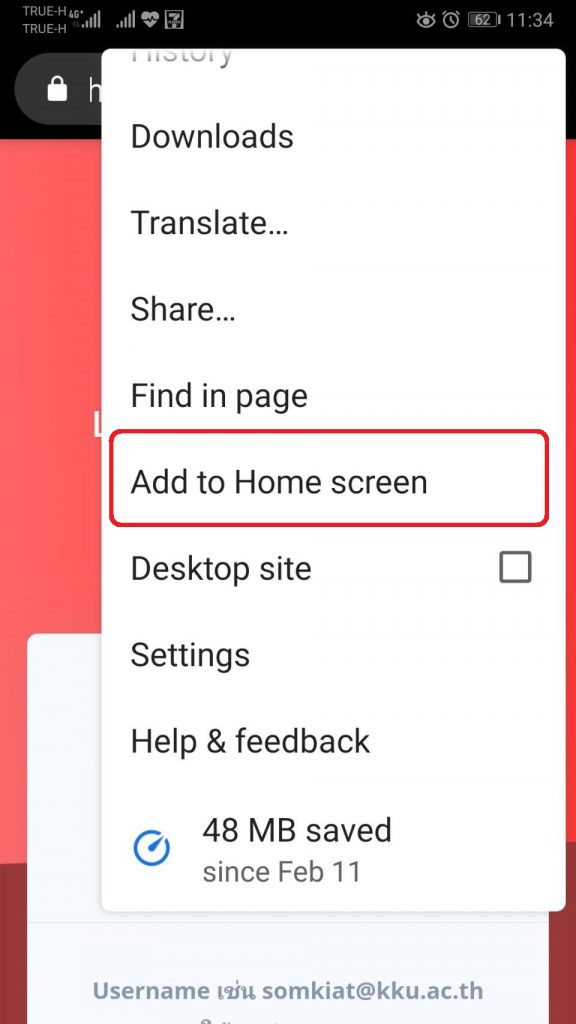
3. App EN Check-in จะถูกติดตั้งไว้บน Home Screen ดังรูป เป็นอันเสร็จสิ้นการติดตั้ง
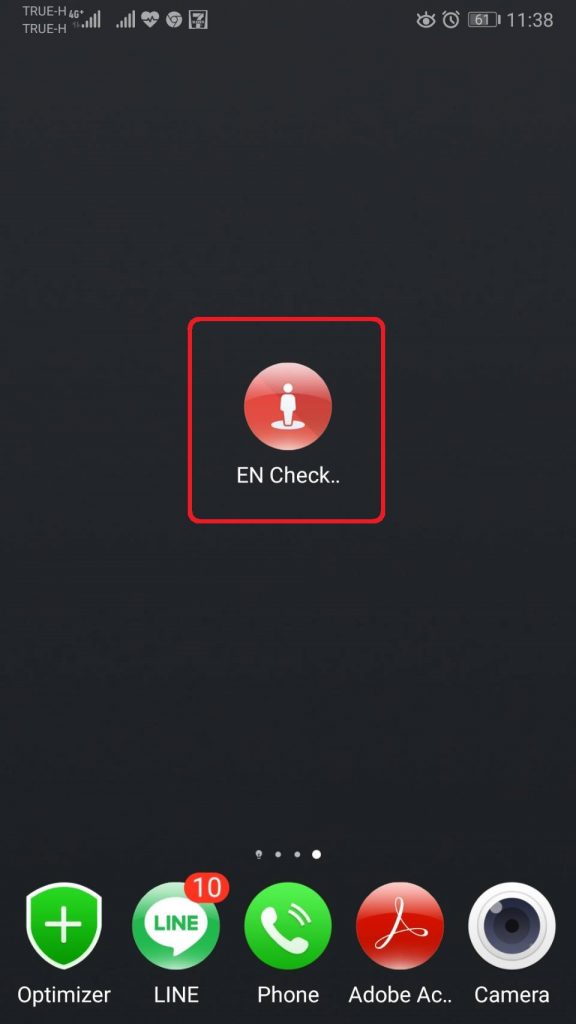
3. วิธีการใช้งานโปรแกรม
1. เมื่อเปิด App EN Check-in ครั้งแรกจะขึ้นหน้าจอดังรูปให้กด Sign in with KKU Account
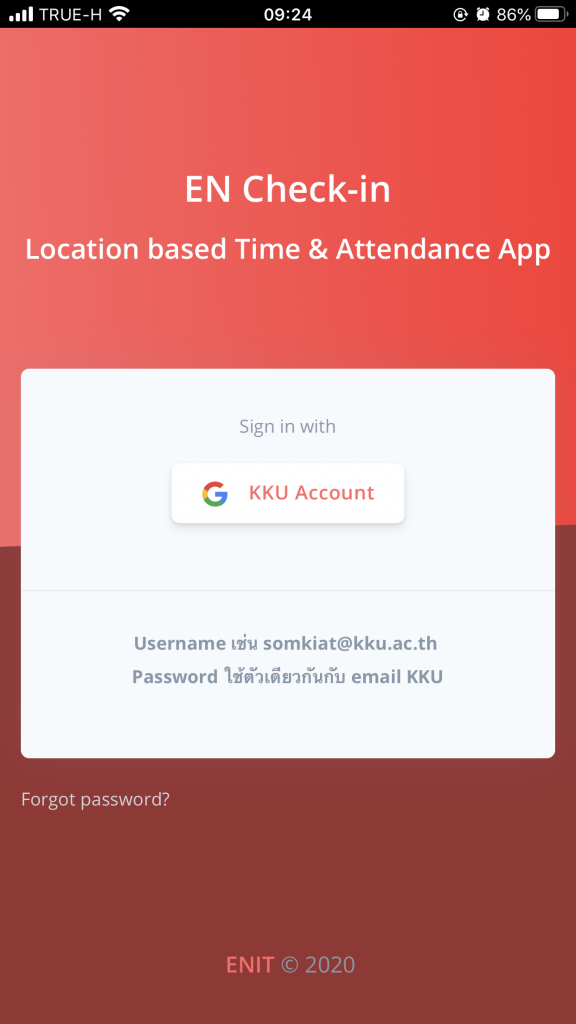
2. ระบบจะแสดงหน้าจอดังรูปที่ 2.1 ให้กรอก email @kku.ac.th ของตัวเองแล้วกดถัดไป
ระบบจะแสดงหน้าจอดังรูปที่ 2.2 ให้กรอก Username และ Password แล้วกด Login
ใน Android บางรุ่นจะต้องทำการเพิ่ม KKU Account เข้าในมือถือก่อนถึงจะเข้าหน้านี้ได้ ซึ่งสามารถทำได้โดยเข้าไปที่ Setting > Account > Add Google Account แล้วเพิ่ม account @kku.ac.th เข้าไป
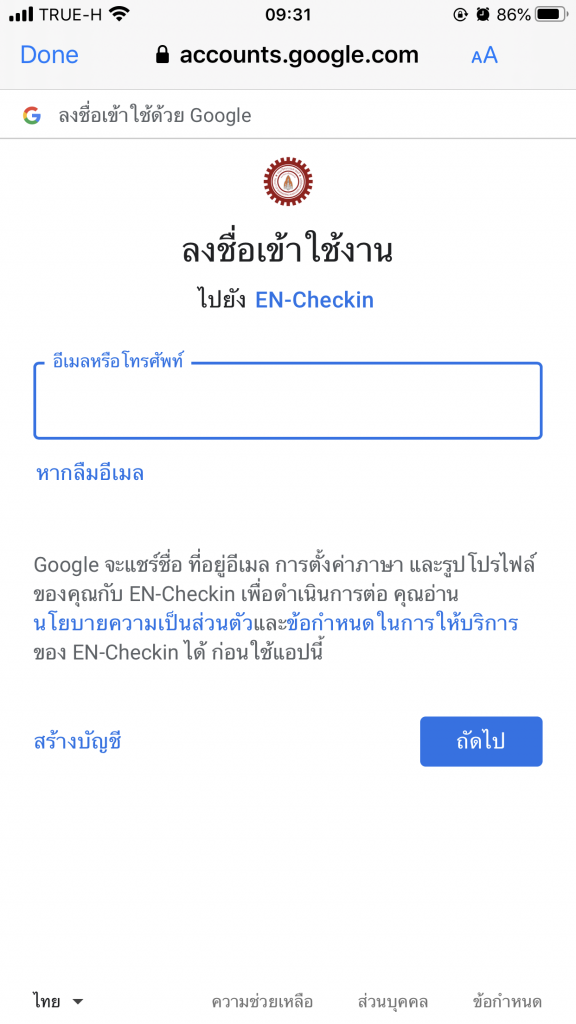
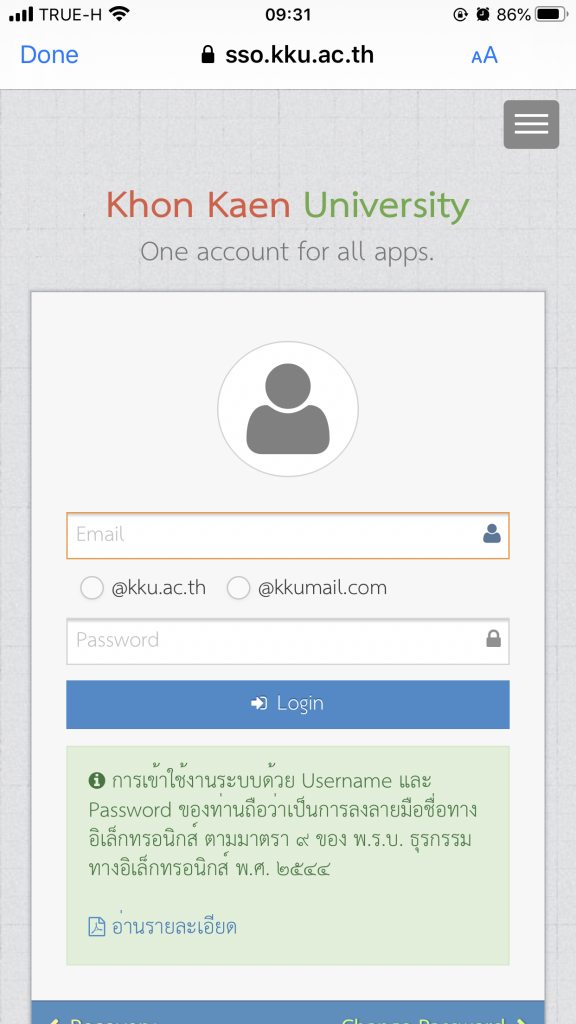
3. ถ้าข้อมูลถูกต้องระบบจะแสดงหน้าจอ Home ของ App ดังรูปที่ 3.3.1 ซึ่งประกอบด้วย
-แผนที่แสดงตำแหน่งปัจจุบันของท่าน
-ปุ่มเช็คตำแหน่ง ใช้สำหรับอัพเดตตำแหน่งปัจจุบันในแผนที่
-ปุ่มลงเวลา ใช้สำหรับลงเวลาเข้าและออกงาน โดยจะสามารถลงเวลาได้เฉพาะเมื่ออยู่ในกรอบบริเวณที่กำหนดไว้เท่านั้นดังรูปที่ 3.3.2 ถ้าอยู่นอกเขตจะขึ้นข้อความเตือนและไม่สามารถลงเวลาได้ดังรูปที่ 3.3.3
ในบางเครื่องระบบจะต้องได้รับอนุญาตให้เข้าถึงตำแหน่งของโทรศัพท์ก่อนถึงจะสามารถใช้งานได้ หากมี pop up ขออนุญาตใช้งานพิกัดสถานที่หรือ location service ต้องกดอนุญาตด้วยทุกครั้ง
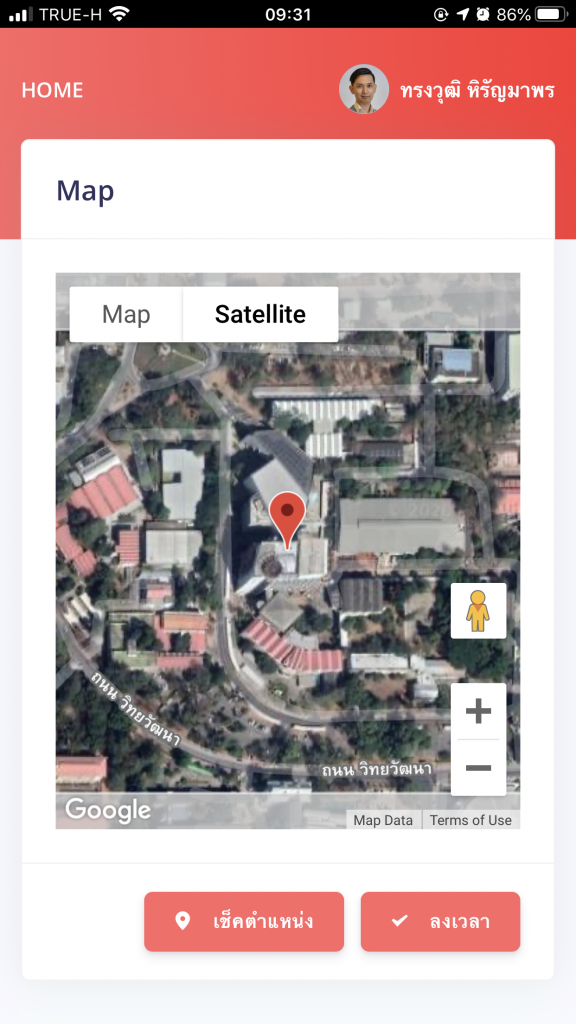
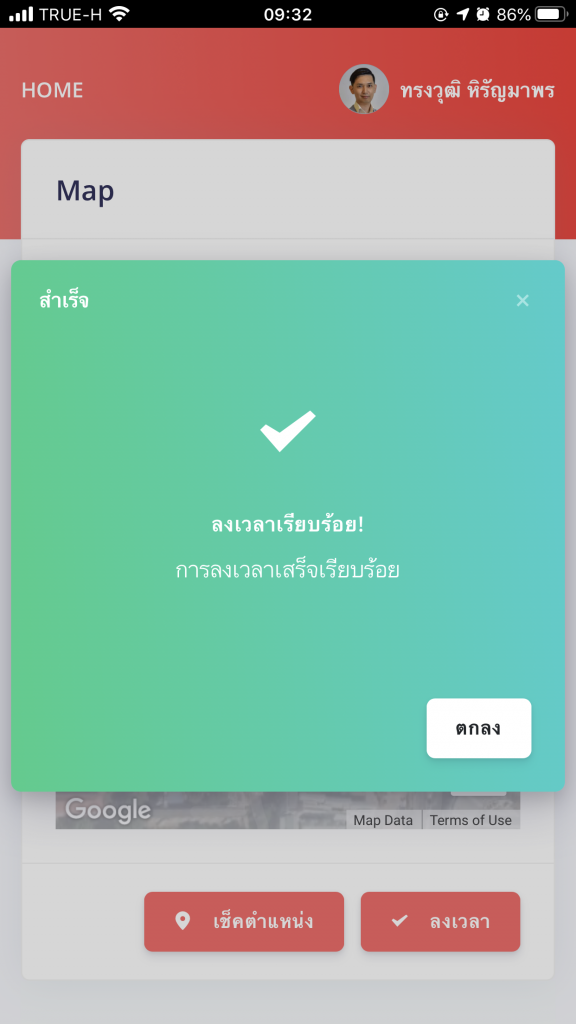
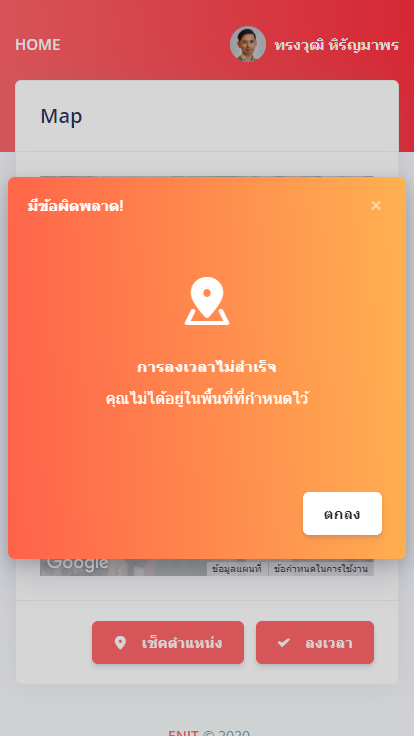
4. หากมีปัญหาในการใช้งานโปรแกรมสามารถกดที่ชื่อผู้ใช้แล้วเข้าไปที่เมนู Support เพื่อดูวิธีใช้การวิธีแก้ไขปัญหาที่พบบ่อยได้
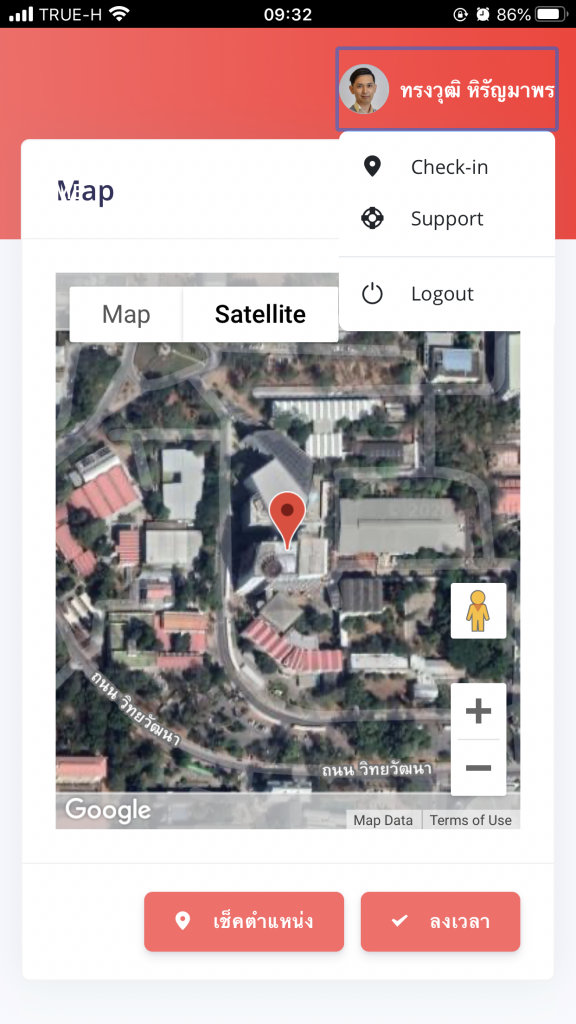
4. คำถามที่พบบ่อย
1.คิดเวลาการเข้างานยังไง
– คิดเวลาการเข้างานร่วมกับระบบเครื่องสแกนลายนิ้วมือเดิม สามารถเข้างานผ่าน App และออกงานผ่านเครื่องสแกนนิ้วก็ได้
2.ดูรายการลงเวลาได้ที่ไหน
– ดูรายการลงเวลาได้ที่ระบบ EN-MIS เช่นเดิม ในอนาคตจะพัฒนาให้ดูผ่าน App ได้ด้วย
5. ปัญหาที่พบบ่อยและวิธีแก้ไข
1. App เปิดช้า / โหลดช้า / โหลดไม่ขึ้น
สาเหตุ มักเกิดจากปัญหาการเชื่อมต่อ Wifi ที่ไม่สเถียรเช่นอยู่ห่างจากเครื่องปล่อยสัญญาณ Wifi มากเกินไป ถึงแม้ว่าโทรศัพท์มือถือของเราจะสามารถรับสัญญาณ Wifi ได้ 2-3 ขีด แต่ความสามารถการส่งสัญญาณ wifi ของโทรศัพท์มือถือจะน้อยกว่าตัวเครื่องปล่อยสัญญาณทำให้ไม่สามารถส่งข้อมูลกลับไปที่ต้นทางได้ ซึ่งจะพบได้บ่อยเมื่อผู้ใช้อยู่ภายนอกตัวอาคารหรืออยู่ในรถยนต์
วิธีแก้ไข ให้ปิด Wifi และใช้สัญญาณ Internet จากเครือข่ายมือถือแทน
2. ตำแหน่งในแผนที่ไม่ตรงกับความเป็นจริง
สาเหตุ เกิดขึ้นได้จากหลายสาเหตุ เช่น ปัญหาจากตัว GPS ของเครื่องโทรศัพท์มือถือเอง ปัญหาการเชื่อมต่อกับเครือข่าย ปัญหาจากการตั้งค่าการใช้งาน Location Service และปัญหาจากสภาพอากาศ
วิธีแก้ไข ให้กดปุ่มเช็คตำแหน่ง เพื่อทำการอัพเดทตำแหน่งใหม่ สามารถกดได้ตลอดจนกว่าตำแหน่งจะตรง
3. Error 419
สาเหตุ เกิดจากปัญหา session หมดอายุ ทำให้ไม่สามารถใช้งาน App ได้
วิธีแก้ไข ให้ปิด App และลบออกจาก RAM ของเครื่องแล้วค่อยเข้าโปรแกรมใหม่
4. Error 500
สาเหตุ เกิดจากปัญหาการประมวลผลภายในเครื่อง Server
วิธีแก้ไข รอประมาณ 1 นาทีแล้วปิด-เปิด App อีกครั้ง หากยังพบปัญหาอยู่ให้ใช้เครื่องสแกนนิ้วที่ติดอยู่ภายในอาคารแทน
5. ปัญหาอื่นๆนอกจากนี้
สามารถแจ้งปัญหาด้วยการ Capture หน้าจอแล้วส่งมาที่ email: songvut@kku.ac.th